
To remove a reference line, click the line to select it, then press Delete on the keyboard.Įrror bars give you a general impression of your data’s accuracy. You can show the name or value of the reference line, define the line style, color, and weight, or add a shadow. To change the settings for a reference line, click the line, then use the controls in the Reference Line tab in the sidebar on the right. To show what the reference line represents, select the Show Name and Show Value checkboxes. Maximum: A line that runs through the highest value of the dataĬustom: A line that runs through the value you specify Minimum: A line that runs through the lowest value of the data Median: A line that runs through the middle value of the data In the Format sidebar, click the Axis tab, then click the Value button near the top of the sidebar.Ĭlick the disclosure arrow next to Reference Lines, then choose any of the following types of reference lines from the pop-up menu:Īverage: A line that runs through the mean value of the data A chart can have up to five reference lines. Reference lines make the chart easier to comprehend at a glance and can help you compare the values in the chart to a benchmark value.Īll chart types can have reference lines except stacked charts, 2-axis charts, 3D charts, pie charts, donut charts, and radar charts. You can add reference lines to a chart to mark the average, median, minimum, and maximum values in the chart or another value that you specify. Show tick marks: Click the Tick Marks pop-up menu, then choose whether tick marks are inside, outside, or centered.Įxtend radial lines (for radar charts): Select Extend Radial Lines. Set the number of gridlines: In the Axis Scale section, click the arrows to the right of the Major or Minor field, or type a value in it. Set the gridline color: In either the Major Gridlines section or the Minor Guidelines section, click the color well or color wheel, then choose a color. If you’re working with a radar chart, you can also click the pop-up menu below Radial Lines (in the Category tab) and choose a line type.

Set the gridline type: Click the disclosure arrow next to Major Gridlines or Minor Gridlines (in the Value tab), or Gridlines (in the Category tab), then click the pop-up menu and choose a solid, dashed, or dotted line. In the Format sidebar, click the Axis tab, then choose the axis you want to modify (Value or Category). You can specify whether to show chart axis lines and gridlines and modify their look. Evenly spaced gridlines cross the chart and provide a visual reference for large increments in the values. Restore an earlier version of a spreadsheetĪxis lines define the edge of the chart, sometimes also marking the zero value, like an inner border.Save a large spreadsheet as a package file.See the latest activity in a shared spreadsheet.Place objects inside a text box or shape.Format Chinese, Japanese, or Korean text.Use a keyboard shortcut to apply a style.Create, rename, or delete paragraph styles.Bold, italic, underline, and strikethrough.Format a spreadsheet for another language.Select text and place the insertion point.Change the look of chart text and labels.Add a legend, gridlines, and other markings.Add column, bar, line, area, pie, donut, and radar charts.Calculate values using data in table cells.Quickly calculate a sum, average, and more.View the source data for a pivot table value.Change how pivot table data is sorted, grouped, and more.Add calculations to summarize group data.Add checkboxes and other controls to cells.
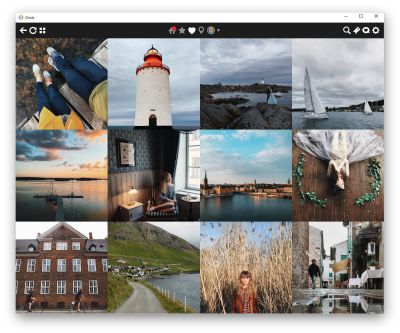
Use VoiceOver to create formulas and autofill cells.Intro to images, charts, and other objects.


 0 kommentar(er)
0 kommentar(er)
