

The Shadows slider adjustment is particularly noticeable on the road in the foreground. You'll see that most parts of the building are unaffected across all adjustment levels. The example below is an illustration of how this slider works. Pull it to the left to darken the shadowed areas of an image, and pull it to the right add to increase exposure and show more detail. To adjust the Shadows in an image, use the aptly-named slider. Now that you've seen the Highlights slider in action, you probably have a feel for the effect of the Shadows slider. That draws more focus to the other parts of the image. Shift the Highlights slider to the right if you want to create more contrast, such as making the detail in a bright area disappear.Dial Highlights down to bring back detail in an overexposed sky, balancing it with other parts of the image for a controlled dynamic range.Here are common examples of using the Highlights slider to your advantage: This is a great illustration of the fact that the Highlights slider only controls the brighter parts of the tonal range. However, notice that the darker parts of the image like the grass are not affected by the adjustment. The midtones are mostly unaltered by a shift of the Highlights slider, while the sky and lighter areas shift with the slider adjustment. Notice that in the brighter parts of the image like the sky and white building, the exposure shifts with the adjustments shown below. The image below is the perfect example of the power of adjusting the Highlights slider. Like most sliders in Lightroom, it's as easy as dragging it to adjust, but the power lies in controlling the image in a way that brings your creative vision to life. Pulling it to the right will increase the brightness of your highlights. Pulling the Highlights slider to the left will darken the bright parts of an image. Instead of just applying a shift to the entire image, this adjustment controls only the brighter pixels in your image.
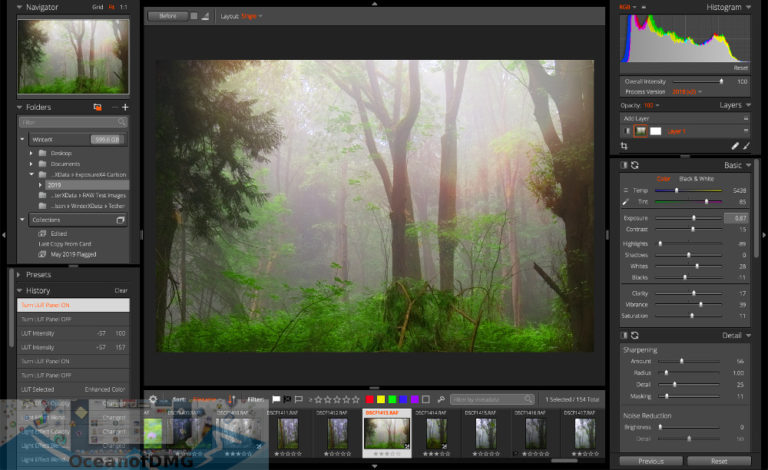
When you use the Highlights slider, you begin to control exposure in a more precise way. It adjusts the brighter areas of your image specifically. Calibration includes setting brightness so that you can properly see the shadows and highlights in an image.įirst up, let's look at the Highlights slider.

It's a single slider that has saved countless photos in my collection. It's the best way to save an image that's over-all too dark or too bright. Adjusting Exposure shifts all the tones in the image up or down, darker or brighter.

Is there a more important slider than Exposure in Adobe Lightroom?Įxposure is a single slider that controls the overall amplification, or brightness, of the entire image.
#EYE CANDY EXPOSURE X NOT WORKING IN LIGHTROOM FREE#
Lightroom Classic Tutorial for Beginners | FREE COURSE


 0 kommentar(er)
0 kommentar(er)
